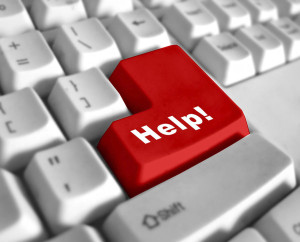
Two Things to Do Before Hiring Tech Support
It’s amazing how many computer problems can be solved by just a few simple steps. We’d love to have your business, but in all fairness, you can probably save time and money by trying these steps before you hire us or anyone else to fix your computer. We lead our clients through these steps over the phone, and when they solve their problems it seems miraculous to them. Actually, it’s very logical and scientific. NOTE: It might be wise to print this section out for future reference (PDF). If you only have one computer, or you can’t get to the Internet, you might not be able to access this in a crisis.
A. General Computer Problems
1) RESTART (also called REBOOT): It’s amazing how many problems disappear just by restarting the computer. Error messages on the screen like “Not enough memory”, frozen programs or a frozen or endlessly spinning cursor, strange characters in documents, and no Internet connection (wired or wireless) often disappear with a restart. Restarting does not mean just closing the lid on a laptop and then opening it.
To RESTART: In Windows Vista or 7, click the Windows orb button ![]() in the lower left corner of the screen, then click the little right-facing triangle (arrow) next to “Shutdown”, and click on”Restart”.
in the lower left corner of the screen, then click the little right-facing triangle (arrow) next to “Shutdown”, and click on”Restart”.
In Windows XP, click the START button in the lower left corner of the screen, then click “Shutdown”. A window will come up with three buttons, one yellow, one red and one green. Click on the green “Restart” button. Then be patient, as the computer should gradually shutdown and start up again.
2) On a Mac, click the Black Apple icon ![]() in the upper left hand corner of the screen, move the cursor to Restart and release the mouse button. If the Mac orb
in the upper left hand corner of the screen, move the cursor to Restart and release the mouse button. If the Mac orb ![]() has turned into a spinning ball that just keeps on spinning for a couple of minutes, you may have to “Force Quit” an application, or even force the computer to shutdown. To Force Quit, push the keys Command, Option and ESC (Escape) all at the same time. In the “Force Quit Applications” window that comes up on your screen, select the program you were just working in from the list, click on it, and click the blue Force Quit button. Usually that will free the cursor, turning it from a spinning ball back into an arrow.
has turned into a spinning ball that just keeps on spinning for a couple of minutes, you may have to “Force Quit” an application, or even force the computer to shutdown. To Force Quit, push the keys Command, Option and ESC (Escape) all at the same time. In the “Force Quit Applications” window that comes up on your screen, select the program you were just working in from the list, click on it, and click the blue Force Quit button. Usually that will free the cursor, turning it from a spinning ball back into an arrow.
If the Force Quit doesn’t work, try restarting again. If you cannot, find the Power button (the one you push to turn on the computer), push and hold it down until the computer shuts down completely. That will usuall happen in about 20 seconds or less. Wait about 30 seconds for the hard drive to spin to a halt. Then push the power button to restart the computer.
3) On a Windows PC, if the cursor is staying as a spinning circle or hourglass icon, the PC force quit is to hold down the Control (CRTL), Alt and Delete (DEL) keys simultaneously. This brings up the Task Manager window, or a list from which you can choose Task Manager. Under the Applications tab at the left of the window you will see a list of programs. Click on the program you were working in when the cursor got stuck and click the End Task button. If you get a warning saying you will lose unsaved changes, click continue anyway. At this point you have no real option to save your changes because the program has already crashed.
4) If the End Task option in the Windows PC fails to solve the problems, you might be able to restart from the Windows orb button or the START button. If not, hold the power button down until the computer shuts down. Wait about 30 seconds for the hard drive to spin to a halt. Then push the power button to restart the computer. (If you read the Mac instructions above, you can see how similar Windows and Mac computers are these days).
B. Internet Connection Problems
If your web browser tells you it cannot find a web site that you know is there, you may have lost your Internet connection. If your computer is a laptop or you have a wireless connection on your desktop, check the wireless icon and be sure you haven’t inadvertently turned off the wireless adapter.
Losing your Internet connection is often due to a temporary problem with the signal from your Internet Service Provider (ISP) that might require REBOOTING the cable, DSL or Fios MODEM, and the ROUTER (if you have a separate router – you might not). In general here is the step-by-step to restore the Internet connection:
1) Locate the power cord that goes into the back of the modem (that’s the box that was provided by your ISP. It’s usually round and black. Gently pull it out. If there is a latch holding it in place, squeeze the latch in to release it and gently pull the cord out. Set the cord under one of the “feet” of the modem so it won’t slip behind your desk, and so you won’t get the different power cords mixed up. They may have different voltages, so be sure you keep the right cord with the right device.
2) If you have a separate router that connects the computer to the modem, locate and unplug the power cord from the router. Again, it’s usually round and black.
3) Wait about a minute or two.
4) Plug the modem’s power cord back into the modem. The LED lights will go through a reboot sequence. You may see one light blinking, then two, then three, then four, and finally, for a moment, five. Very quickly after they are all flashing in unison, some will go out and others will start blinking. If it’s a DSL modem, you will see one or two lights blinking slowly at first, then rapidly, but in very regular beats. Then at least one of them will start blinking irregularly. That’s when you can proceed to the next step.
5) Plug the router’s power cord back into the router, if you have a router. Wait about a minute until the lights stabilize.
6) Restart your computer. This isn’t always necessary, but it wouldn’t hurt, and might be necessary in some cases.
Note: If you are having to do the steps above frequently, either your modem or router, or both, are probably failing. In that case you should contact your Internet Service Provider for help. If you find it too difficult to deal with your ISP, we can do that on your behalf.
Well, hopefully the steps above have brought you fast relief. If not, give us a call. The number is at the top left of this page.
